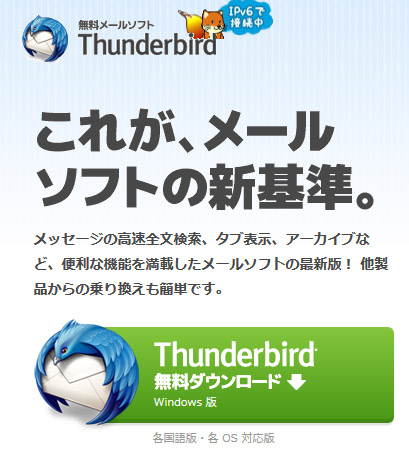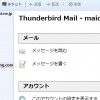先日、導入したメーラーThunderbirdのデータ保存先(Cドライブ)をデータ専用のハードディスク(Dドライブ)に変更した。
すんなりと移行できなかったので、windows7でのやり方の実例を紹介しよう。
サンダーバードのダウンロードはこちらから
保存データをコピー
まず最初に、どこにデータが保存されているかを確認しよう。
データは隠しファイルになっているので、まずはそれを表示させる。
画面左下のスタートマークからコントロールパネルをクリック。
フォルダーオプションの真ん中にある表示で、画像のように隠しファイルを表示させる。
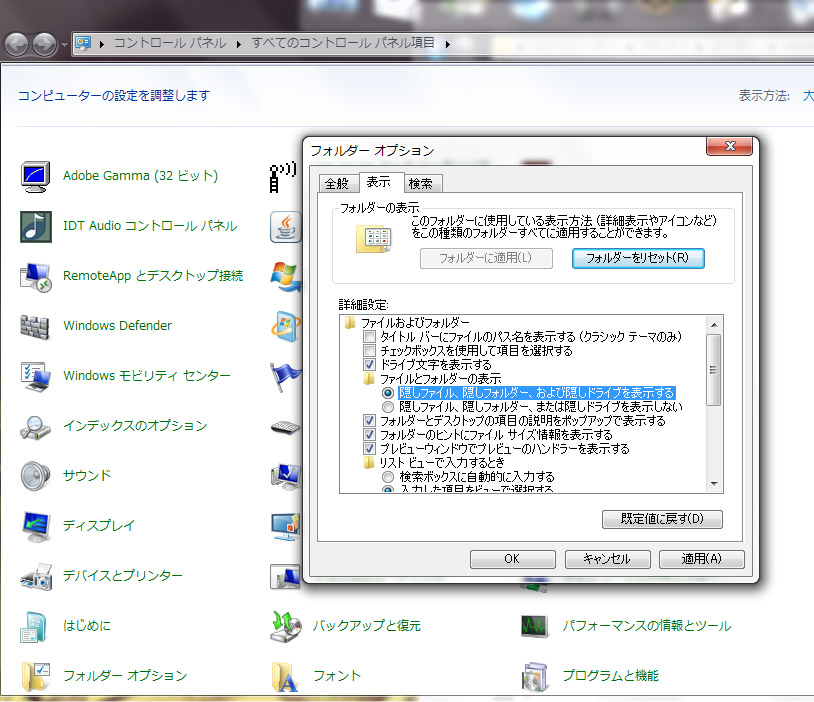
すると、Cドライブ>ユーザー>自分でつけた名前(私の場合はkazama)の所に、今までなかったAppDataフォルダが出現する。
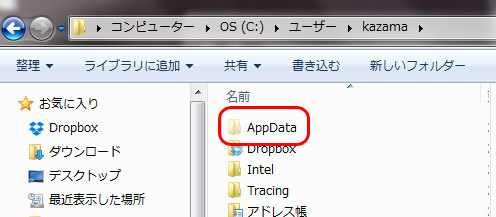
それをクリックしていくと、AppData>Roaming>Thunderbird>Profilesにたどり着く。
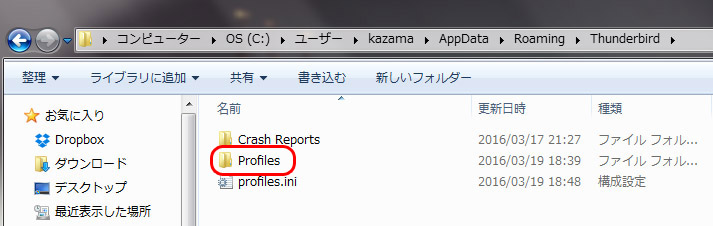
このProfilesファイルが保存データなので、コピーし、各自好きな場所(私の場合はDドライブ)にThunderbirdメールというフォルダを作り貼り付ける。
なお、profiles>aocyc7r4.defaultというファイル名は、各自pcによりランダムについてしまう。
わかりやすくするために、Dドライブにコピーした後、kazama.defaultに変更した。
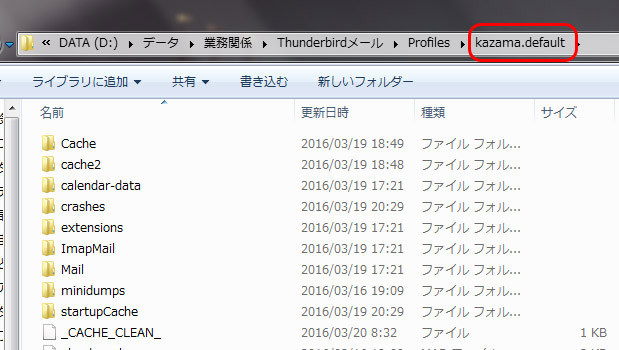
メッセージ保存先の変更
Thunderbirdを立ち上げ、上の方で右クリックし、メニューバーにチェックを入れる。
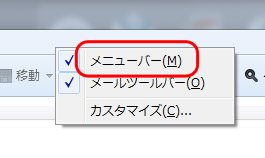
ツール>アカウント設定へ
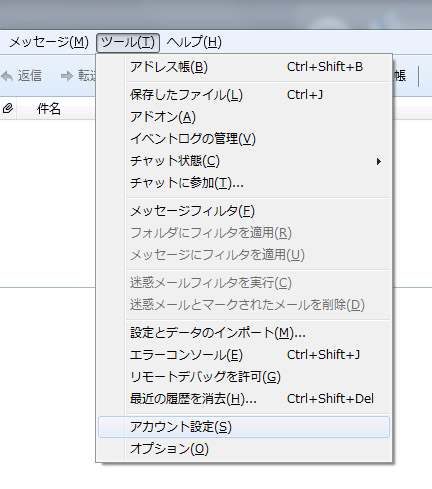
まず、一つ一つのアカウントごとに、サーバー設定をクリックして、メッセージ保存先を先ほどコピーした所に指定する。
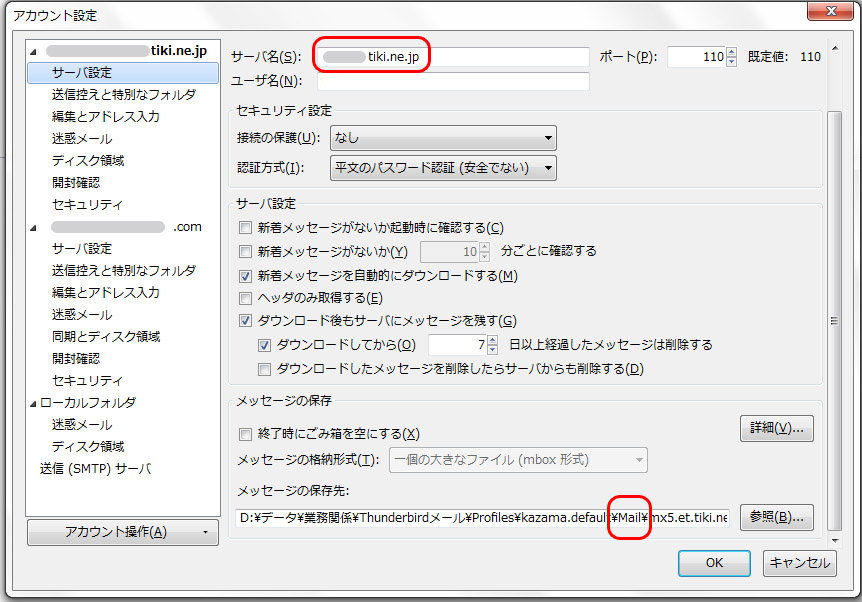
気をつけなければいけないのは、最初に出てきたメッセージ保存先と同じ場所(この場合は、Mail\各自@以下のメールアドレス)に指定すること。
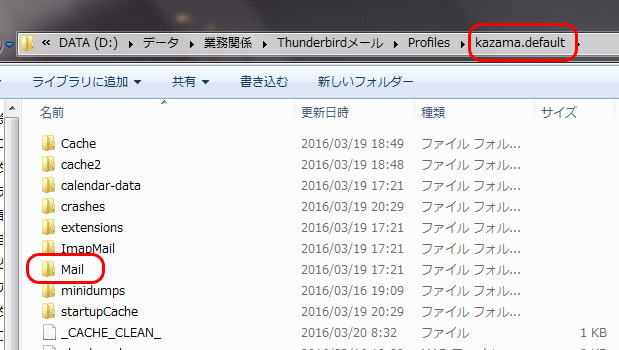
変更すると、Thunderbirdの再起動を促す表示となるので、再起動する。
この時点では、まだ保存先が変更されずに、以前の保存場所で読み込みされる。
続いて、もう一つのアカウントの変更。
これは、ドメインを取ったアカウントで、ImapMailのフォルダに保存されていた。
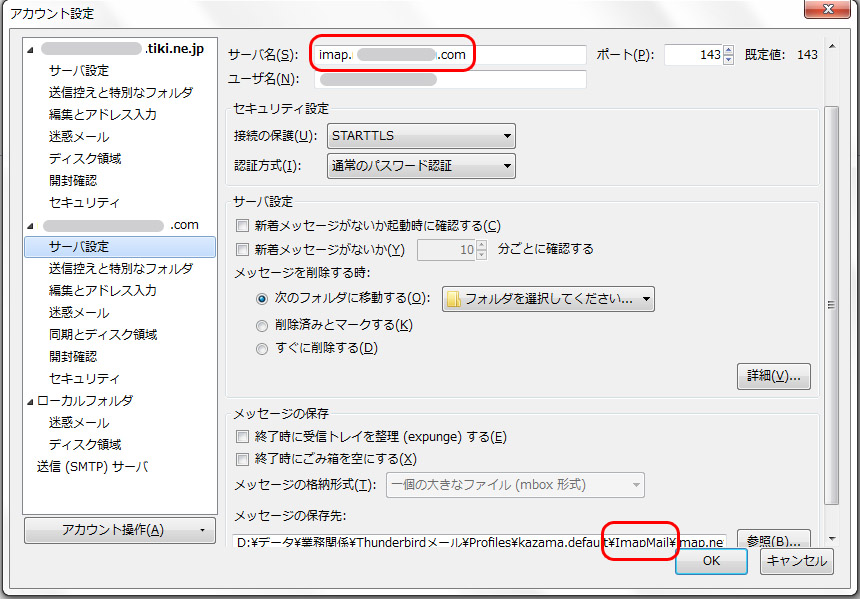
なので、保存先もそれに従う。
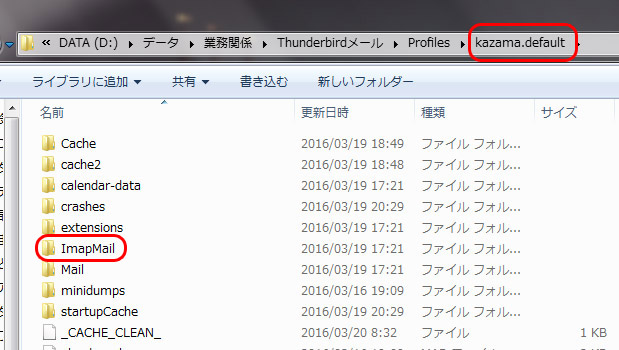
変更すると、Thunderbirdの再起動を促す表示となるので、再起動する。
Plofiles.iniの書き換え
変更した保存先を読み込むために、Plofiles.iniを書き換える。
念のため、他の場所にこのPlofiles.iniファイルをコピーしておいた方が良い。
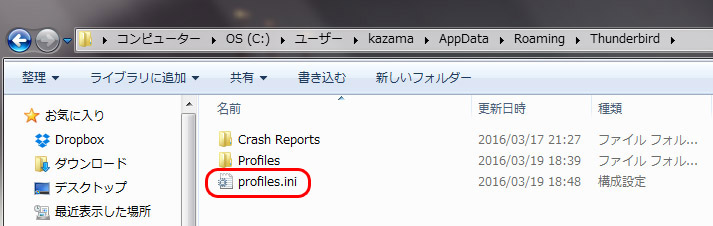
C>ユーザー>kazama>AppData>Roming>Thundebird のprofiles.iniをダブルクリック、または、右クリックでメモ帳やワードパッドで起動する。
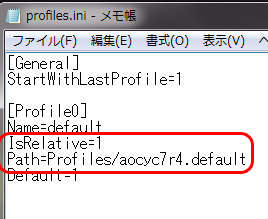
まず、IsRelative=0にする。
次に、パスを先ほど変更した場所にする。
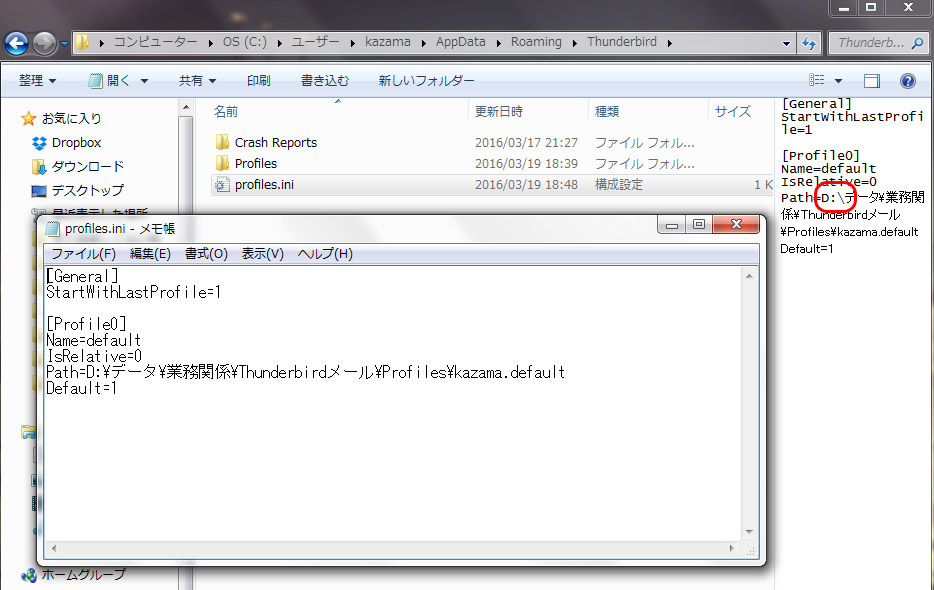
気をつけたいのは、上記でD:\データとなっている¥マークがどのキーを使えば良いのかと言うこと。
このキーである。
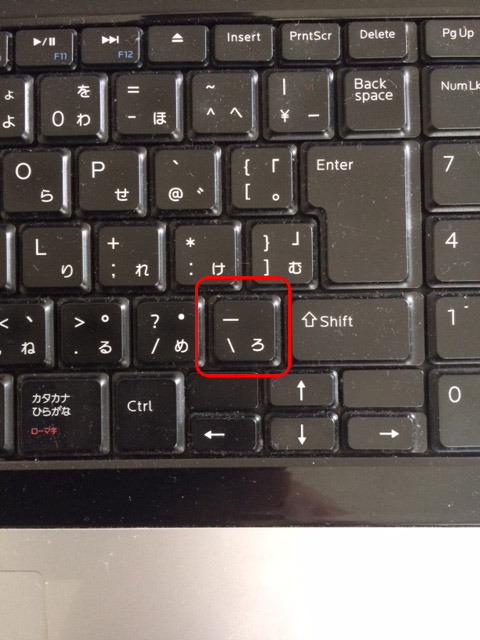
以前のPlofilesファイル内のaocyc7r4.defaultフォルダを削除しても、正常に立ち上がれば成功。
先ほど、コピーしたPlofiles.iniも削除して終了となる。
以上、すべて自己責任での対処を。
- 『お探し物は図書室まで』青山美智子著 - 2024年7月27日
- 『君のクイズ』小川哲著 - 2024年7月26日
- 『52ヘルツのクジラたち』町田そのこ著 - 2024年7月23日